ゲームの準備 | キャラクター作成 | 操作方法 | クエストを受ける | デジタマ・アイテムの入手について | アイテム | 装備品について | ショートカットウィンドウについて | チャットについて | 露店 | 各種設定・ログアウトの方法
ゲームの準備
- 運営しているJOYMAXのサイトにアクセスし、アカウント登録をします。
- 画面左にあるログインフォームの上部にある「FREE! SIGN UP」と書かれている画像をクリックするとアカウント登録画面へと移動します。
登録フォームの上から、アカウントID、パスワード、パスワード確認、メールアドレス、となっています。
メールアドレスの@より右側の部分はプルダウンメニューから選択します。表示されている中に自分のメールアドレスのものがなかった場合は「Other」を選び、表示される入力欄に自分で入力します。
※いずれの項目においても、使用不可能な文字列であれば右に「!」マークが出るので別の文字列にしましょう。使用可能ならばチェックマークが表示されます。
- 全てチェックマークになっている状態で「Continue」ボタンを押すと次の画面になります。
- 性別、苗字・名前、ニックネーム、誕生日、を入力します。その下に表示されている画像は登録者が自動プログラム等ではないかを確認するもので、画像に書かれている文字を正確に入力する事で認証します。
- 利用規約に同意したらその下にあるチェックボックスにチェックを入れて「Sign up!」ボタンをクリックします。
これでアカウントは作成されました。
- JOYMAXのアカウント作成後、トップページからJOYMAXにログインします。
ログインしていると、画面左に自分のアカウントIDが表示されています。
そのすぐ下に「>MY Account」というリンクがあるので、そこをクリックしましょう。
このリンクは、ページ右上の表示言語を変更するリストボックスのすぐ左にある「My Account」という緑色のボタンと同様のものです。
- リンクをクリックすると、自分のプロフィールを設定するページへと飛ばされます。
このページの右側に、いくつかメニューがあり、一番下の「Game Use Agreement」という項目があるので、そこをクリックします。
すると、JOYMAXで提供しているゲームの名前一覧と、横に「Use Agreement」という項目が各ゲームごとにあります。ここでDigimon MastersのUse Agreementの「View & Agree」をクリックします。
ここで表示される規約に、「Agree」をクリックして同意します。
すると、「Game User Agreement has been accepted.」というテキスト下部にOKボタン現れますので、OKボタンを押します。
これで、JOYMAXのアカウントを使ってDMOをプレイすることに同意する手続きが終了します。
- 次に、DMO本体のダウンロードです。
デジモンマスターズオンラインのサイトへ移動しましょう。
- 横に並んでいるメニューのすぐ下の左側に「FREE! DOWNLOAD」と書いてるリンクがあるはずです。このリンクからページを移動してダウンロードページを開きます。
- グラフィックドライバやDirect Xがインストールされていない場合は予めインストールしておき、足りている場合は大きく表示されている「Digimon Masters Cilent Download!」をクリックします。
- ダウンロードが完了したらインストーラーを起動してください。デジモンマスターズオンラインがインストールされます。
キャラクター作成
- デスクトップに作成されたGDMOを開いてゲームを起動します。
- アップデートの確認などが行われます。画面の左下に「GAME START」と表示されたらそこをクリックします。
- デジモンマスターズオンラインのユーザーIDとパスワードを入力してログインします。
- 初めてこのゲームをプレイする場合はここでキャラクターを作成します。既に作成している場合はキャラクターを選んでゲームを開始します。
- プレイヤーキャラクターは大門マサル、トーマ・H・ノルシュタイン、藤枝ヨシノ、野口イクトから選びます。
- 最初のパートナーデジモンをアグモン、ガオモン、ララモン、ファルコモンのどれか1体から選びます。
- 初回のプレイの場合はチュートリアルが始るので、ここで操作の感を掴むと良いでしょう。

操作方法
- 地面をクリックするとその地点に移動します。
- 右クリックしながらカーソルを動かすと視点を移動する事ができます。
- マップ上にいるNPCキャラクターをクリックするとそのキャラクターが選択され、選択したキャラクターをクリックするとプレイヤーキャラが歩み寄り会話画面が表示されます。
NPCキャラクターはクエストを依頼してきたり、ショップを開いたりしています。
クエストを依頼するキャラクターは頭上に「!」マークが表示されているので、積極的に話しかけていきましょう。

- マップ上には敵デジモンも存在します。
敵デジモンもNPCキャラクターと同様にクリックで選択し、1ボタン等の攻撃コマンドやクリックで攻撃を仕掛けます。
攻撃を仕掛けたら1対1の戦闘になります。デジモンコマンドの必殺技やテイマーコマンドでアイテムを使うなどして、敵を倒していきましょう。
敵デジモンからは基本的に攻撃をしてきませんが、デジモン名の右にリーダー(Leader)と表示されているデジモンは近くにいると攻撃してくる事があるので注意しましょう。

クエストを受ける
- 頭上に「!」マークが付いているキャラクターに話しかけ、会話メニューからクエストアイコンのある会話を選ぶとクエスト内容と報酬が表示され、右下の「Accept」ボタンをクリックするとそのクエストを受けた事になります。
クエスト内容は他のキャラクターに話し掛ける事やデジモンを倒す事などがあります。右側に表示されているクエストメニューや「L」キーを押して表示するクエストウィンドウ等で確認できます。
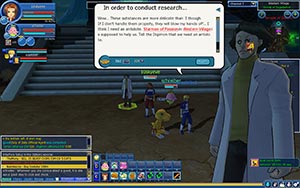
- 完遂したら指定されたキャラクターに話し掛け、会話画面でそのクエストを選びます。「Complete」をクリックするとクエスト完了となり、報酬がもらえます。
クエストは複数受ける事ができるので、どんどんこなしていきましょう。

デジタマ・アイテムの入手について
- 壊れた卵の殻の形をしていて、直接お金に変換できる「Cracked DigiEgg」
- 丸いデジタマの形をしていて、スキャンすることでアイテムが手に入る「Scannable DigiEgg」
- 大きめで光をまとっており、デジモンを孵化させることができる「Hatchable DigiEgg」
 倒した敵デジモンが落とすアイテムの多くは、デジタマ(卵)の形で現れます。
倒した敵デジモンが落とすアイテムの多くは、デジタマ(卵)の形で現れます。アイテムリストなどでは「DigiEgg」と表記されているものです。
これらのデジタマには大きく分けて、
これらをアイテム等にするには、カーソルを合わせるとカーソルにデジタマのアイコンが現れるNPC(ポーンチェスモンや黒崎美樹など)に話しかけて、「Return」か「Scan」を選びます。
「Return」を選んだ場合は手持ちのデジタマをドラック&ドロップ(右クリックでも可)で選択し、ボタンを押せばそのデジタマが表示された額のお金に変換されます。
この時に選べるデジタマは「Cracked DigiEgg」に限りませんが、他のデジタマを選択したらアイテムなどは手に入らないので注意しましょう。
「Scan」の場合は「Scannable DigiEgg」か「Hatchable DigiEgg」をドラック&ドロップで選択してスキャンします。
するとランダムでアイテムが手に入ります。デジモンを孵化できるデジタマをスキャンすればレアなアイテムが手に入る可能性がありますが、そのデジモンは生まれないのでこちらも注意が必要です。
 最後に「Hatchable DigiEgg」です。
最後に「Hatchable DigiEgg」です。こちらはいくつかのマップに設置された「incubator」という機械を使います。
- この機械をクリックしてメニューを開いたら、アイテムリストから「Hatchable DigiEgg」をドラック&ドロップでセットしましょう。
- 次に指定されたデータアイテムをセットします。デジタマ毎に指定された「Low Class DATA」(アグモンならばDragon Low Class DATAというように)を使用します。
- 「Data Input」と書かれたボタンを押すと、デジタマの種類によって指定された数だけ「Low Class DATA」が消費され、ウィンドウ左のゲージが上昇します。
- この処理は失敗する可能性があります。失敗すると「Low Class DATA」は失われ、ゲージが上昇しません。運が悪いとデジタマが壊れてしまう場合もあります。
- 「Data Input」が3回以上成功すれば「Hatch」ボタンが押せるようになり、このボタンを押すことでデジモンが誕生します。
また、アイテムを集めることが目的のクエストを受けている場合や、イベント中などは、デジモンを倒すことでイベントアイテムが手に入る可能性があります。
それらのイベントアイテムはデジタマとは別で、プレゼント箱の形て表示されます。
その他、クエストを受けた時にアイテムを貰うこともあります。
その場合はどこかでそのアイテムを使うことになるでしょう。
戦闘以外でもアイテムを手に入れる方法もあります。
町のNPCやプレイヤーが開いているショップや、マップ上に設置されている「vending machine」のショップメニューが代表的です。
HPやDSを回復するアイテムはよく使っていくことになると思いますので、少なくなったら買い足すのが良いでしょう。
アイテム
 プレイヤーが持っているアイテムはアイテムウィンドウを開くことで確認することができます。
プレイヤーが持っているアイテムはアイテムウィンドウを開くことで確認することができます。アイテムウィンドウを開くショートカットは「I」キーに設定されています。
アイテムウィンドウに表示されている枠以上のアイテムは持ち運べず、マップ上で拾おうとしても拾うことができません。しかし同じ種類のアイテムは同じ枠に収められるので多く持ち運ぶことができます。
全ての枠が埋まっている状態では先ほど書いた通り新しい種類のアイテムを拾うことができない上、与えられたアイテムを使用する類のクエストを受けること、クエストの報酬としてアイテムを受け取ることができないので、アイテム欄には少し空きを確保するのが望ましいでしょう。
もしもアイテムが一杯の状態でクエストの報酬としてアイテムを受け取ろうとした場合は「Compleat」ボタンを押しても完了となりませんので、アイテムを使う・売る・捨てるなどして受け取れる分の空きを確保してきましょう。
さて、肝心なアイテムの使い方です。
ほとんどのアイテムは右クリックすることで使用されます。
左クリックをした場合はカーソルがそのアイテムになり、アイテムウィンドウ内での整理などができるようになります。
左クリックしたままウィンドウ外にドロップした場合は、そのアイテムを捨てるか否かのアラートが表示され、Yesを選ぶとそのアイテムは捨てられます。
使用できないアイテムも様々な種類があるので、それらについてはこのページやアイテム紹介のページで説明します。
装備品について
-
ゲーム内のショップやデジタマをスキャンして手に入るアイテムには、テイマーが装備する服・装備品が存在します。
これらは同じ種類につき1つずつテイマーに装備することができます。
さらに、これらのアイテムにAttribute Itemをセットすることでパラメーターに補正を加えることができます。
Attribute Itemはデジモンを倒すと手に入りますがデジタマの姿をしておらず、球体の形をしています。
このアイテムはEquipment Mergeと表記されているNPCに話しかけ、Attribute Analysisを選択し、「Analysis」することでセット可能な状態のアイテムに変換されます。
そしてEquipment Mergeを選択し、アイテムメニューから装備品を選択します。次に、セット可能なAttribute Itemを選択します。
この状態で「Merge」をクリックすると必要な分のお金が支払われ、装備品にAttribute Itemがセットされます。
また、より性能の高いアイテムを手に入れた場合などはEquipment MergeからAttribute Itemをクリックし、「Deactivate」をクリックすることでアイテム状態に戻すことができます。この時もコストとしてお金を支払います。
Attribute Itemによって得られる補正の数値は装備品によって補正率が変動します。装備品に記されたApply Attのパーセンテージの分の効果を得ます。
ショートカットウィンドウについて
-
画面の中央下に表示されているのがショートカットウィンドウです。
デジモンやテイマーの顔が表示されている右に続く、「F1」「F2」……、「1」「2」……と書かれている枠にスキルやアイテムを登録することで、それに対応したファンクションキーで使用することが可能になります。
デジモンのショートカットの場合、元々そのデジモンのスキル、つまり必殺技が登録されているので、それは外さない方が無難でしょう。
テイマーの場合は攻撃、待機、呼び戻すなどのコマンドが登録されています。
スキルやアイテムはドラック&ドロップで登録されます。
テイマーのショートカットには戦闘中に回復できるディスクアイテムを登録しておくと便利です。
また、これらの枠の上に小さな枠があると思います。これが進化ウィンドウです。
進化ウィンドウに表示されているデジモンをダブルクリックや右クリックすると、そのデジモンに進化することができます。
カーソルを合わせると消費するデジソウルの量や進化可能になるレベルなどが表示され、ショートカットの確認もできます。
チャットについて
-
チャットウィンドウは画面左下に表示されています。
- Normal:通常の発言です。一定の範囲内にいるプレイヤーに向けての発言です。
- Party:パーティ内限定のチャットです。パーティメンバーのみでの会話に用います。
- Guild:ギルド専用のチャットです。ギルドメンバー全員に対して発言します。
- Whisper:1人のテイマーに対しての発言です。指定された形式で入力することで相手のみに発言を行うことができます。
- Shout:詳しい仕様は確認できていません。
このウィンドウで他のプレイヤーと会話をすることでコミュニケーションをとる事ができます。
自分が発言するにはエンターキーを押して入力欄を表示させ、発言内容を入力してエンターキーを押すことで発言します。
マップ上に居るプレイヤーや自分が発言した場合、テイマーの上にその内容がふきだしで表示されます。
入力欄を開いている状態ではキーの操作が発言の入力として扱われるので、ショートカットを使用しようとしても機能しませんので注意が必要です。
発言にはいくつか種類があり、それぞれ発信する範囲が違います。
露店
- DATS Centerにいる羽柴長官(ゲーム内では、<Community manager>Director Hashima)から「Personal shop license」を購入するとマップ上で露店を開くことができるようになります。
このアイテムは一週間という期限が定められているので注意が必要です。
露店とは自分の手持ちアイテムを他のプレイヤーに向けて売ることができる機能です。
Personal shop licenseを右クリックで使用すると「Personal shop」ウィンドウが開きます。
このウィンドウの上にある入力欄には他のプレイヤーに向けて表示する、露店の名前を入力します。
その下にあるアイテム欄には、売りたいアイテムをInventoryウィンドウからドラック&ドロップして、売りたい数と値段を設定します。
設定ができたら右下の「Start sales」と書いてあるボタンをクリックしましょう。
するとテイマーがしゃがみ、露店が開始されます。
その間は移動など、ほとんどの操作ができない状態となるので注意して下さい。
自分で「Stop sales」ボタンをクリックして露店を中止するか、売り物にしたアイテムが全て売れるかするとこの状態が解除されます。
DATS CenterやYokohama Villageなど、プレイヤーがたくさん集まるエリアでは露店を開いているプレイヤーが多く、貴重なアイテムが売られていたりするので、売るだけではなく購入側としても利用していくと良いでしょう。
各種設定・ログアウトの方法
-
エスケープキーを押すか、画面右下のアイコンをクリックすると、Optionウィンドウが開かれます。
- Interface:インターフェースに関する設定を行います。画面に表示するものを選択するなどします。
- Graphic:グラフィックの設定を行います。3段階から質を選ぶこともできますし、それぞれの項目を個別に設定することも可能です。
- Sound:サウンド設定を行います。BGMや効果音の音量の調整ができます。
- Short Cut:ショートカットの設定を行います。各操作毎に設定します。
- Log Out:ログアウトし、タイトル画面に戻ります。
- Exit:ログアウトし、ゲーム画面を閉じます。
Optionウィンドウには以下の6つの項目があります。
